パワーポイントを使うとき
”表紙のスライド番号を含んでしまうため、実際のスライド番号と合わない”
みたいなことで悩んだりしてませんか?
僕は大学生の頃、初めてパワーポイントで資料を作成するとき困ってました(笑)。
そんなお悩みを解決するために今回は簡単に解決方法を紹介します!
1.そもそもページ番号の入れ方は?
初めて使う場合まずページ番号の入れ方も謎ですよね。
そんなわけでサクッと手順を説明します!
メニューバーの挿入を選択
まずはメニューバーの挿入ボタンを押してください。
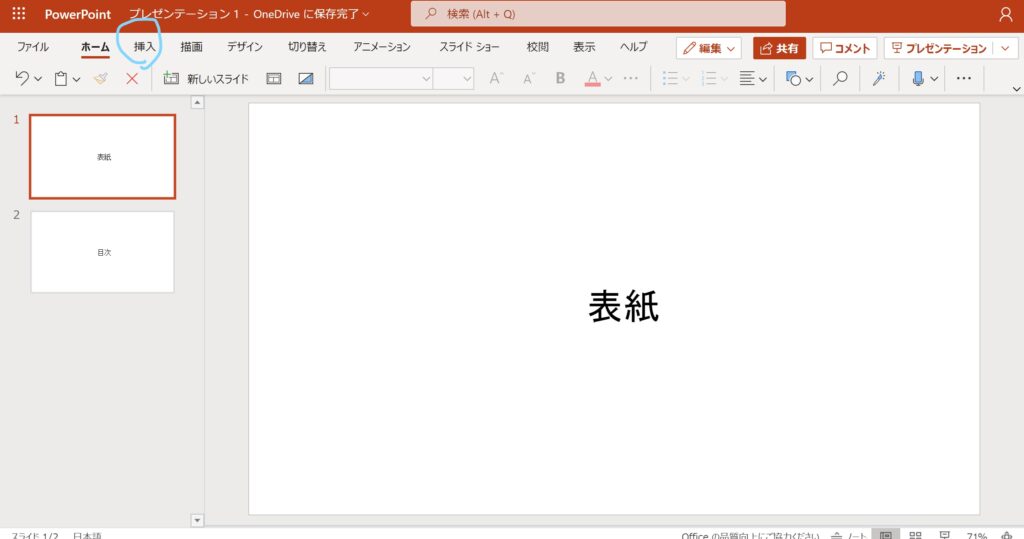
フッター→スライド番号を選択
挿入を押すとメニューバーが切り替わるので、そこでフッタータブのスライド番号を
選択してください。
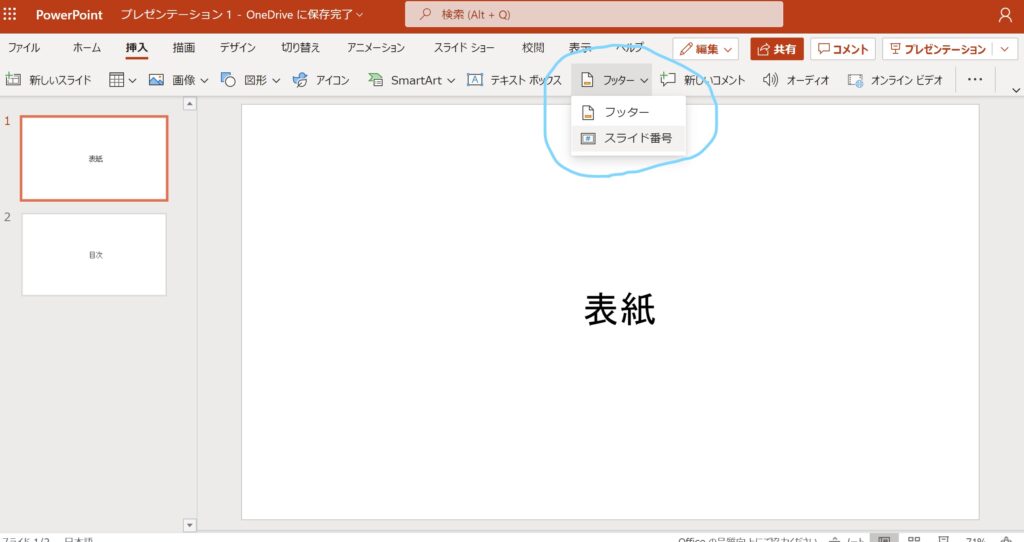
スライド番号に✔を入れて、すべてに適用を選択
あとはスライド番号に✔を入れて、すべてに適用を押すことで
すべてのページにスライド番号が表示されます。
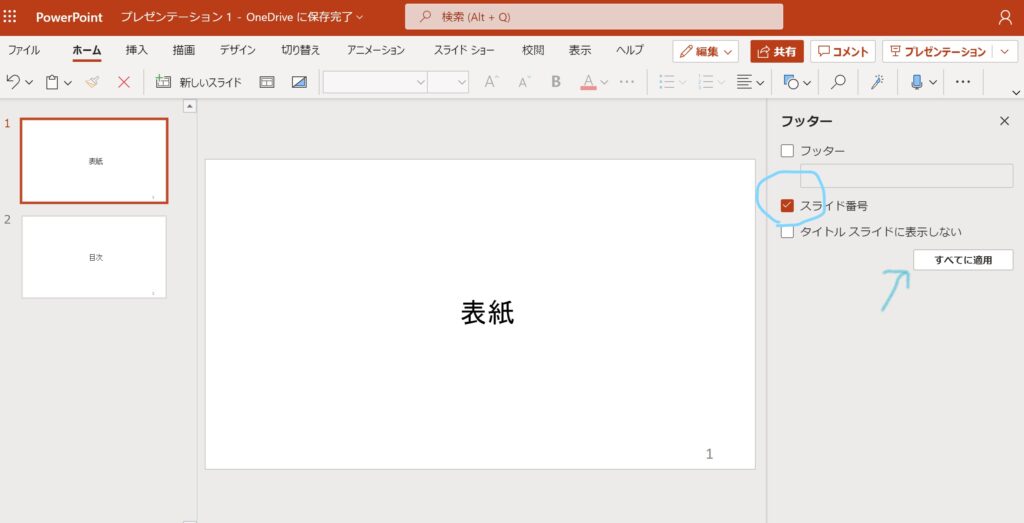
2.表紙のスライド番号を0にする方法
これまでの手順でスライド番号を表示させることができました。
しかしこのままだと表紙のスライド番号が1のままです。
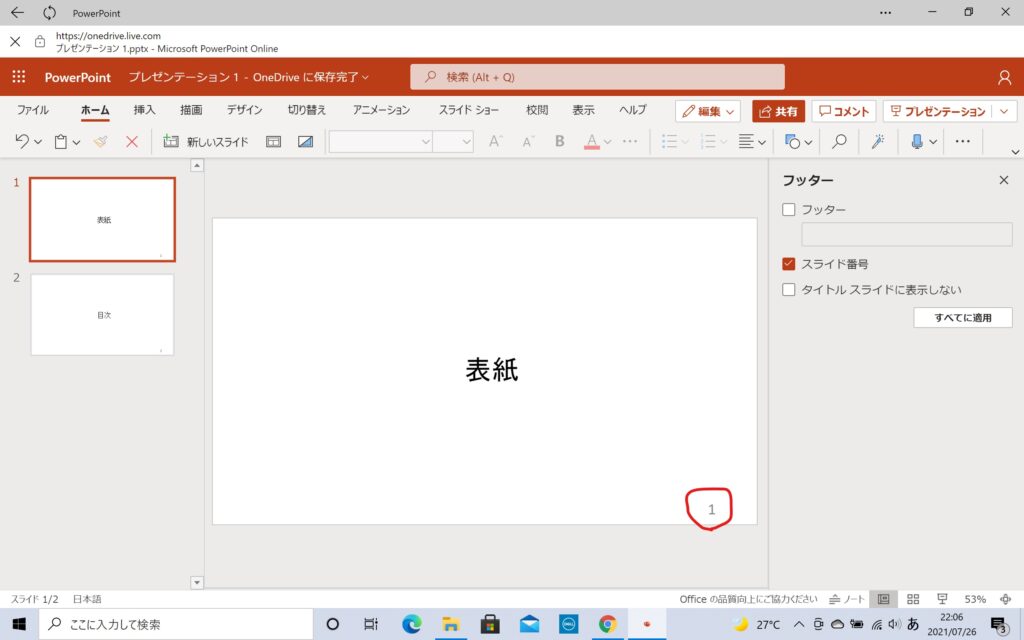
発表の際に、表紙スライドに番号を表示させるのはあまり良くないです。
かといって、表紙のスライド番号だけ消しても目次のページには
スライド番号”2″が表示されてしまいます。
これを解決するに”スライド番号の開始を0“にしましょう!
ユーザー設定のスライドサイズを選択
手順はいたってシンプルです。
メニューバーのデザインを選択し、そのあとスライドサイズを選択してください。
そうすると以下のような画面になるので、ユーザー設定のスライドサイズを選択してください。
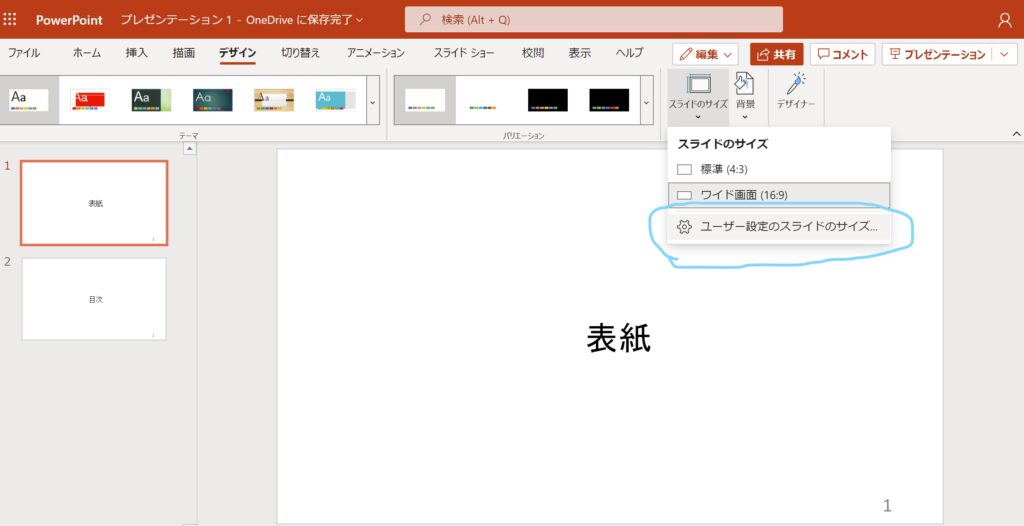
スライド開始番号で0を選択
ユーザー設定のスライドサイズを選択すると以下のようなボックスが表示されるので
スライド開始番号を”0″に設定してください。
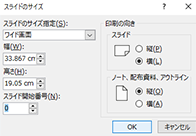
これで1枚目のスライド番号が0になり、2枚目のスライド番号が1になります。
3.まとめ
今回はPower Pointの表紙スライド番号を0にする方法について簡単にまとめてみました。
ページ番号を正確に表示するのは大事なことなので、ぜひ覚えて活用下さい!!




コメント